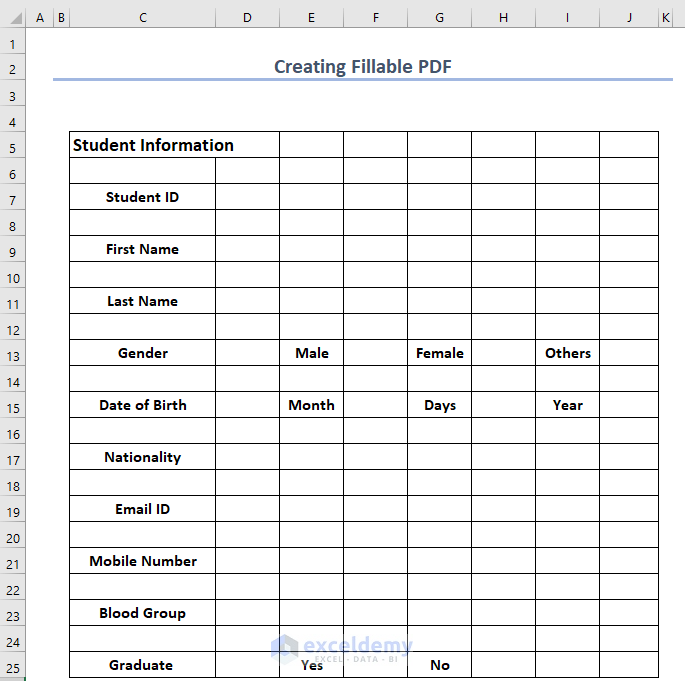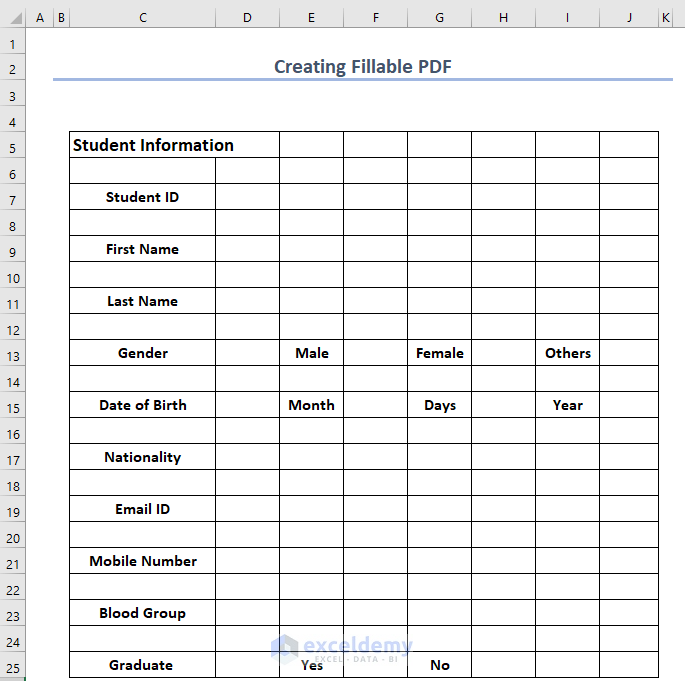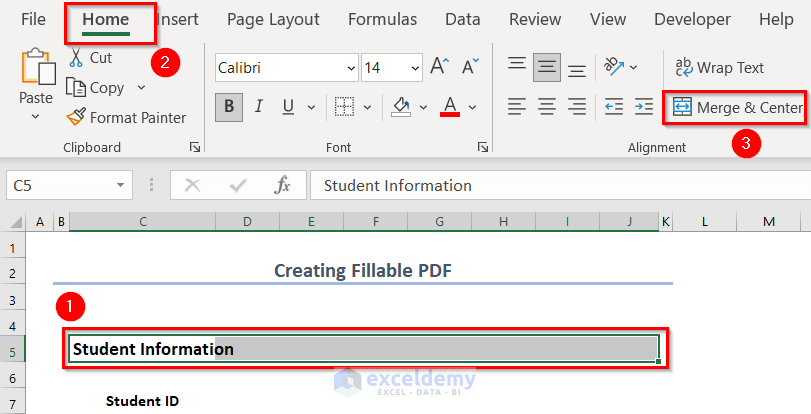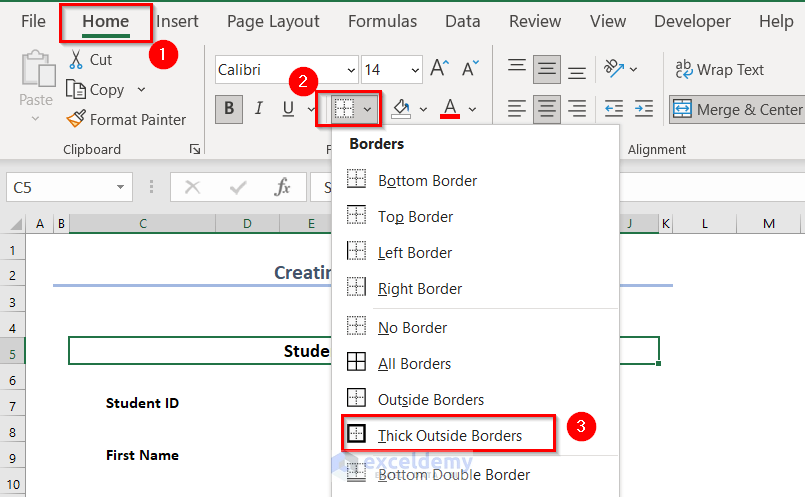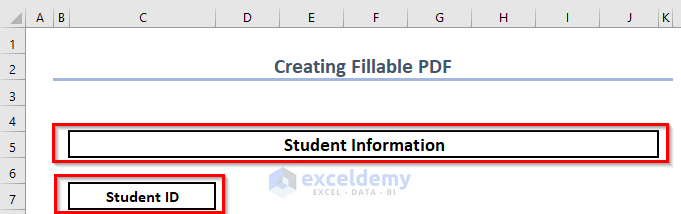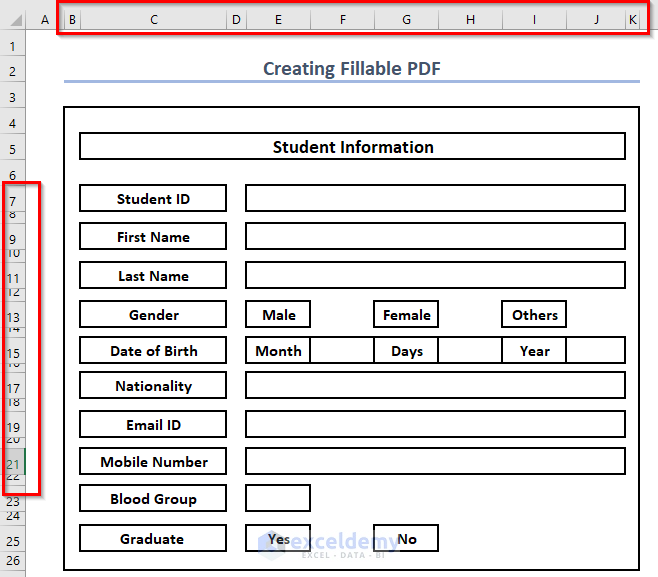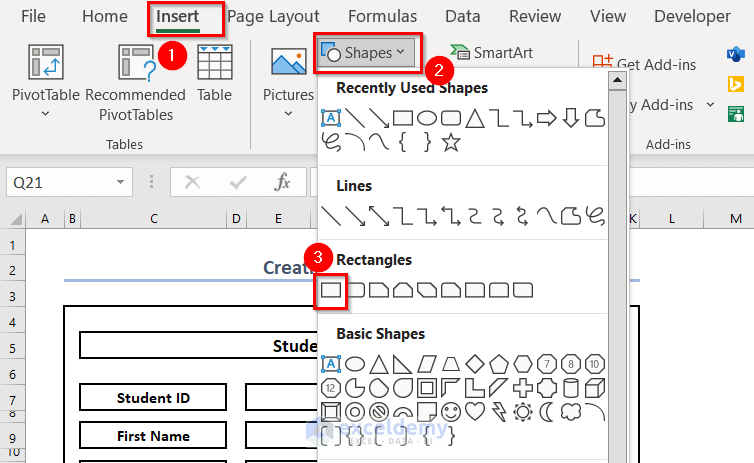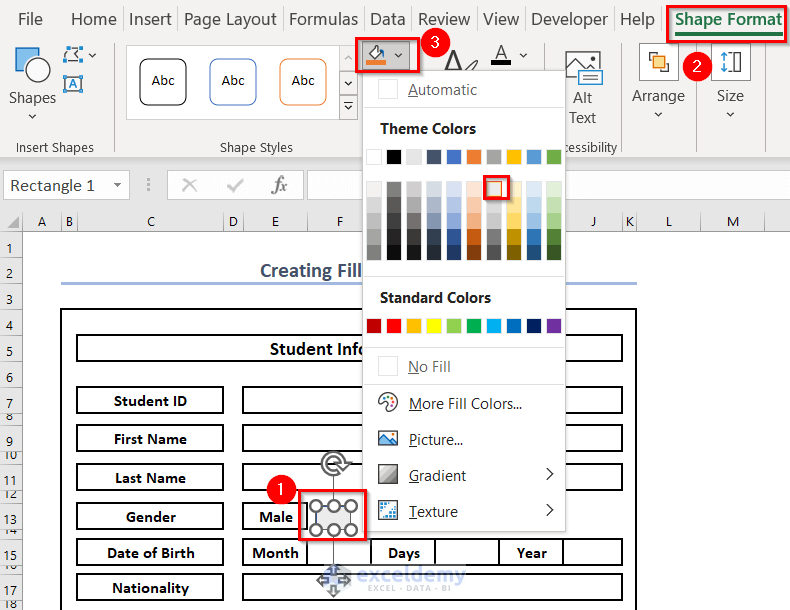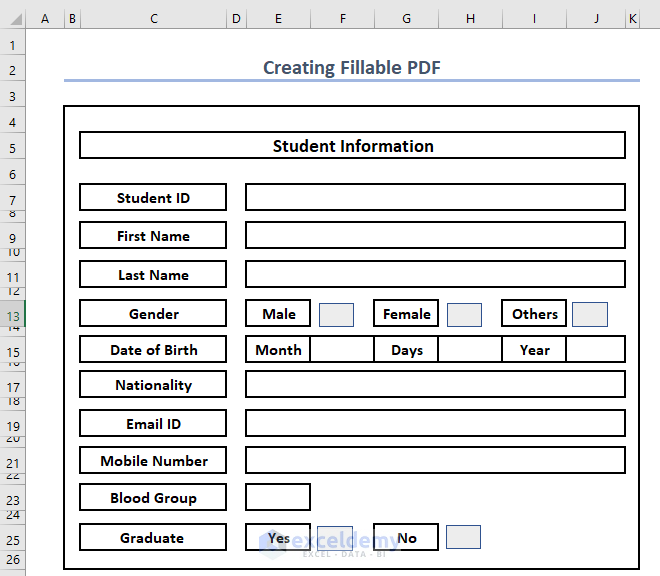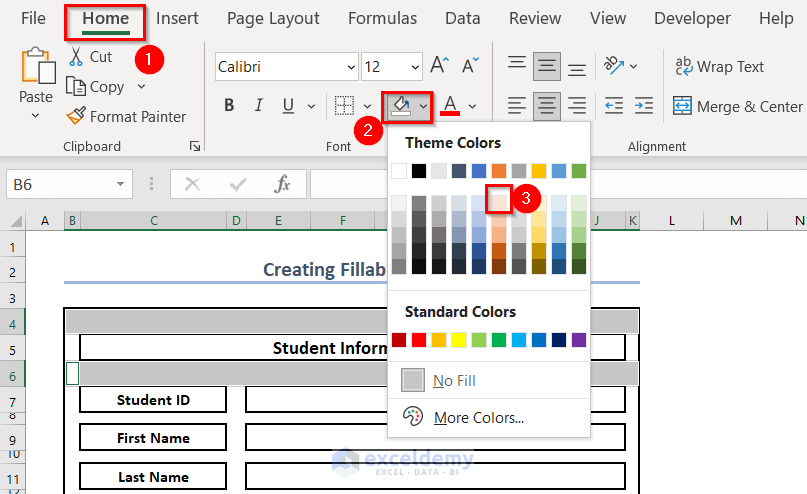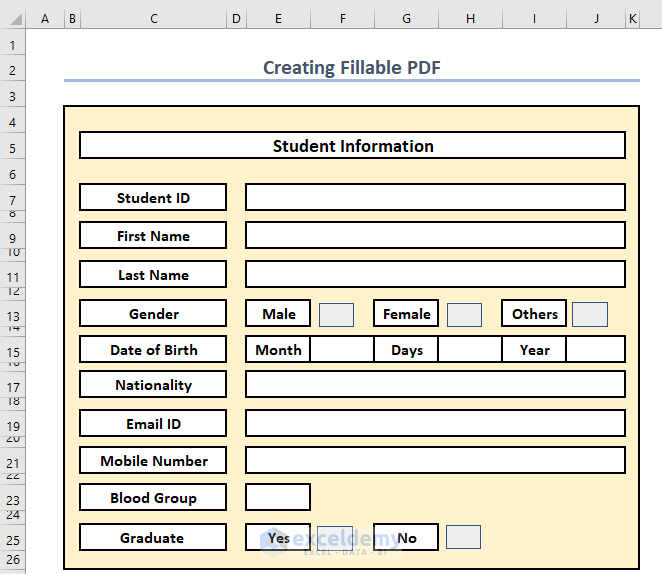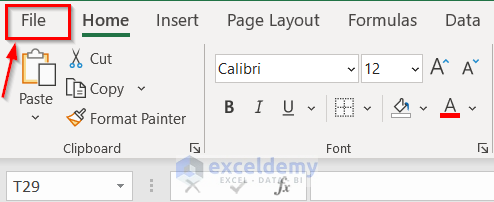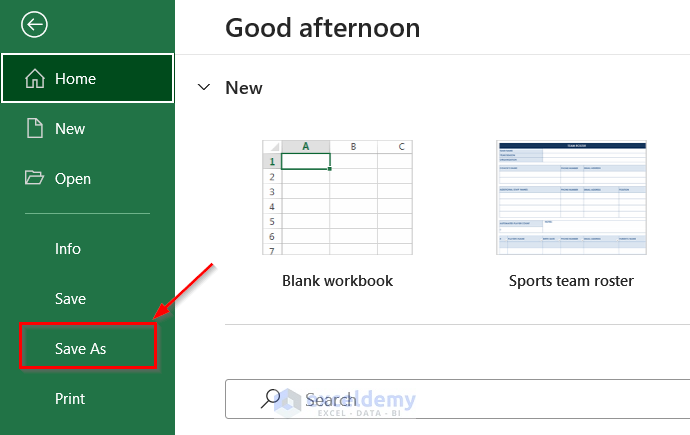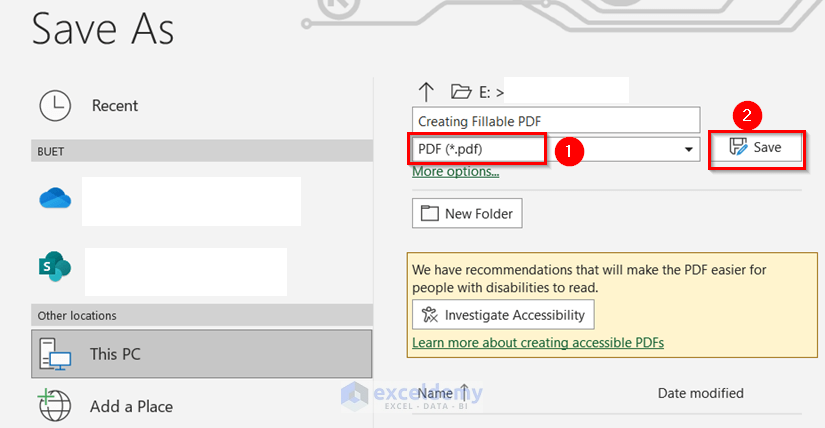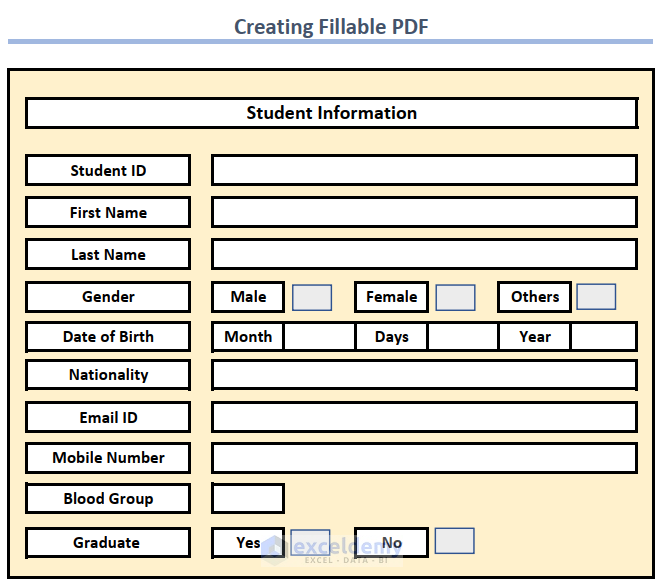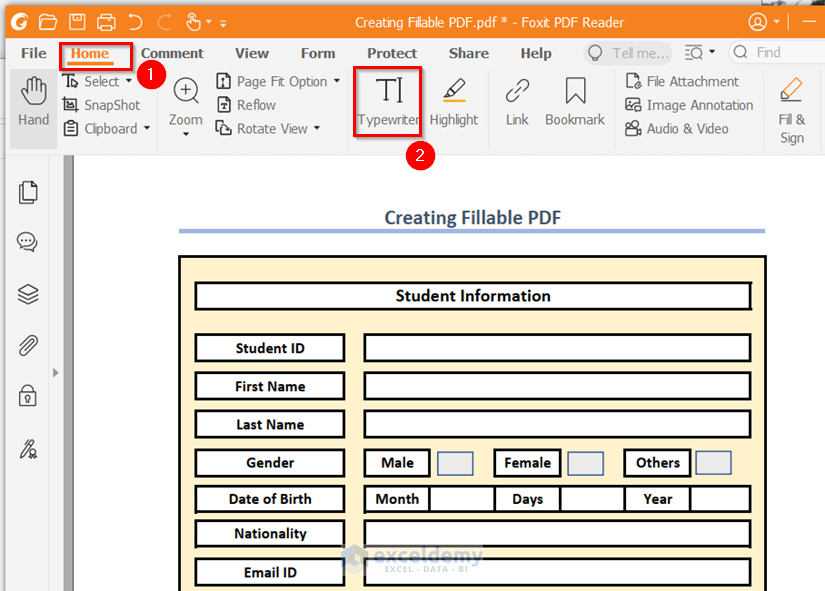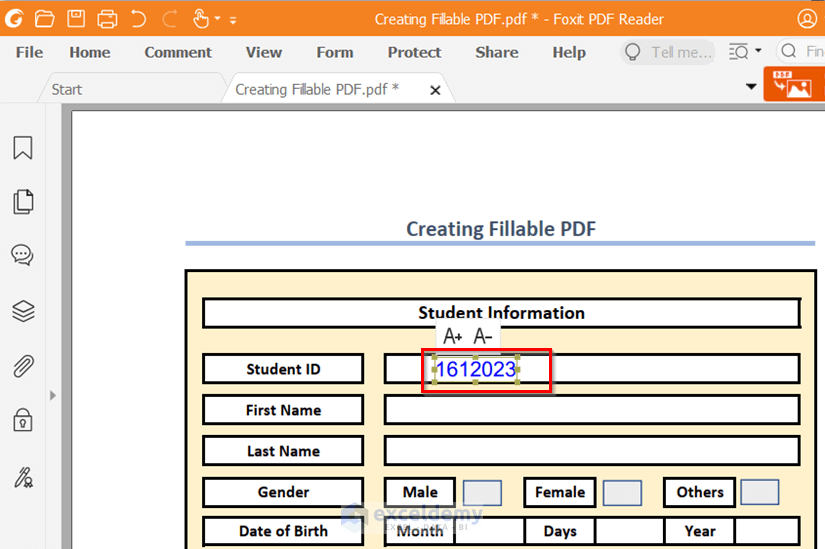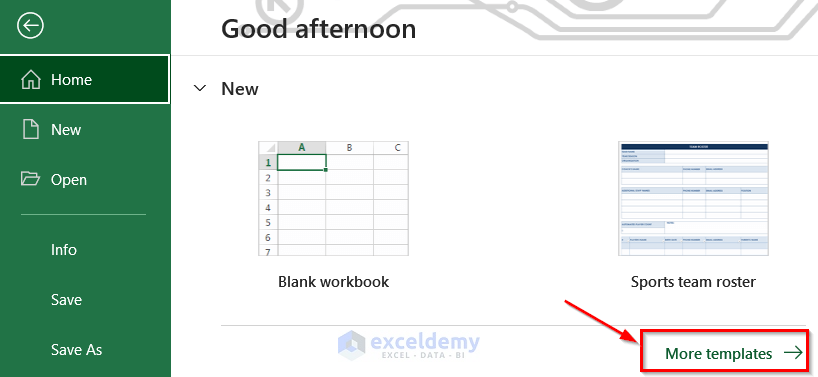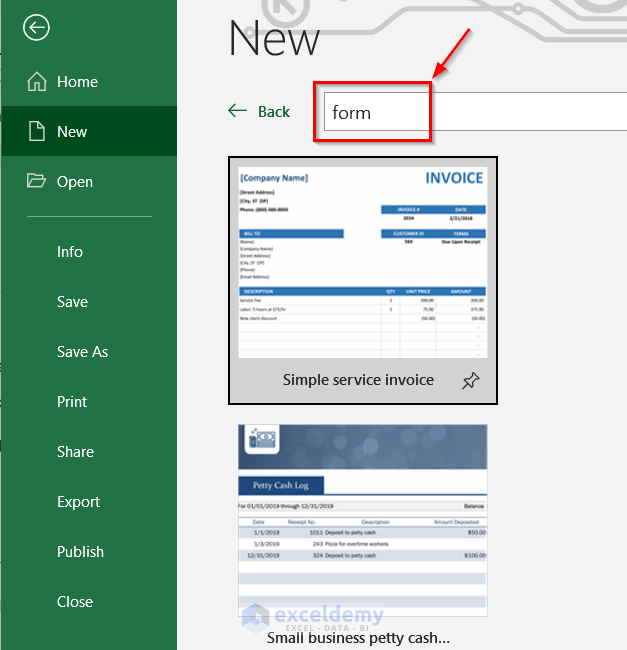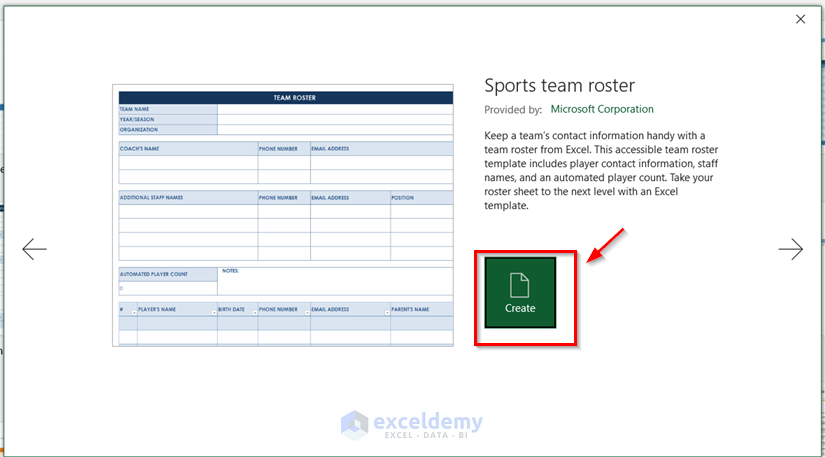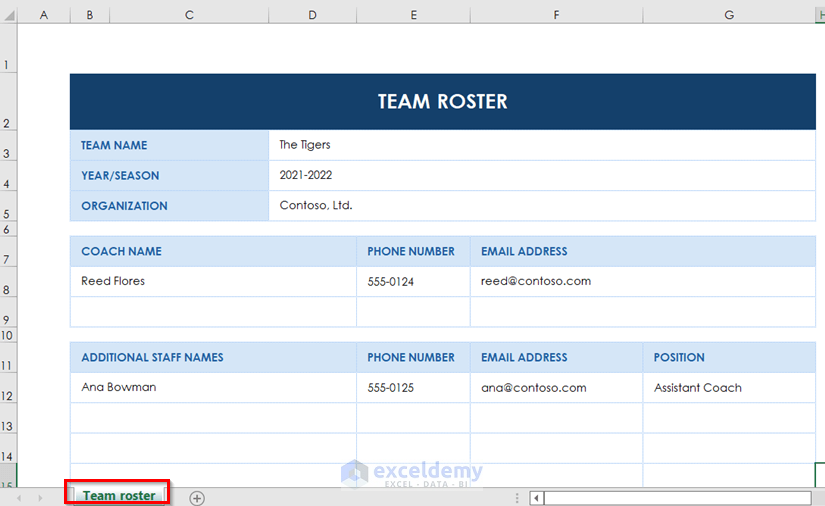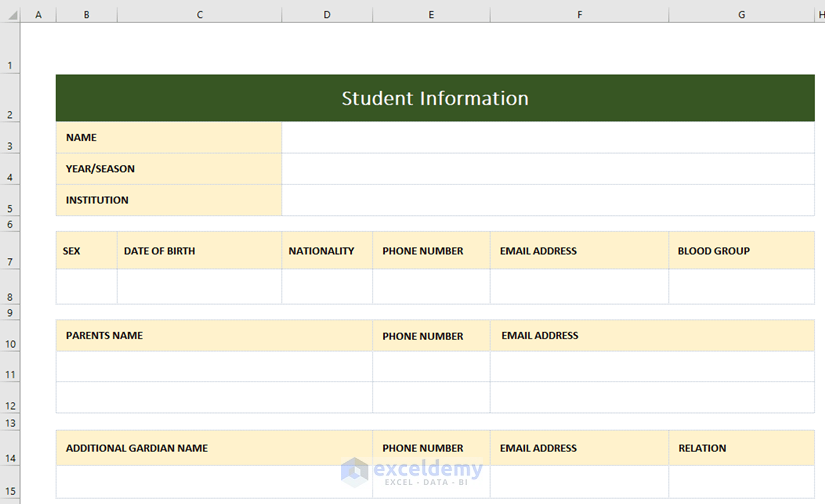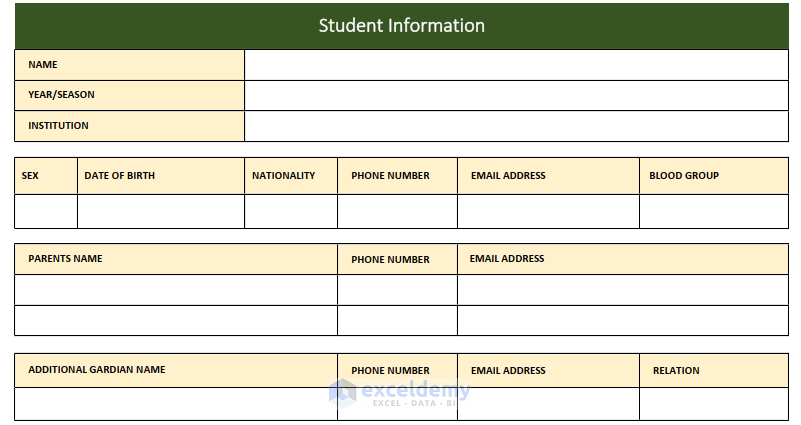How to Create a Fillable PDF from Excel (2 Suitable Ways)
Method 1 – Manually Creating a Fillable PDF Form Using Excel
- Insert all the information that you want to keep in your form. You must write the information by following an orientation. You have to keep enough space to fill in the details later.
- Use the following screenshot as a guide.
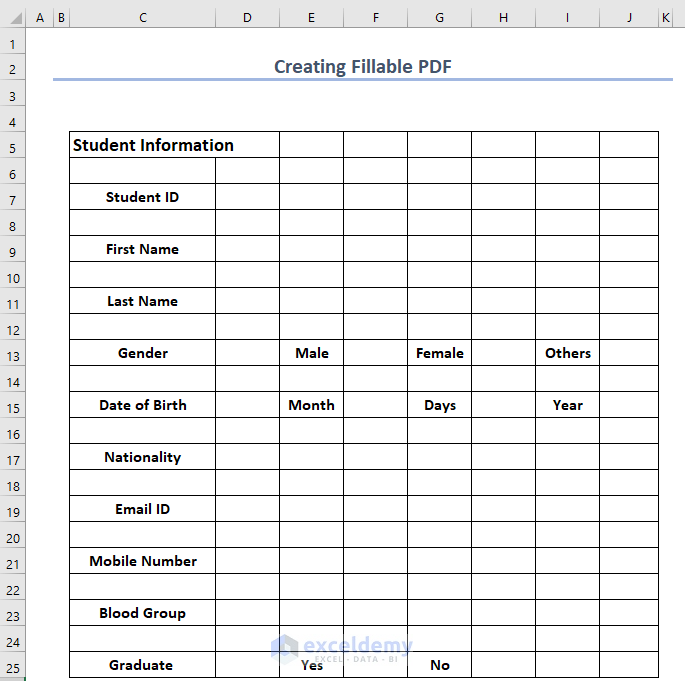
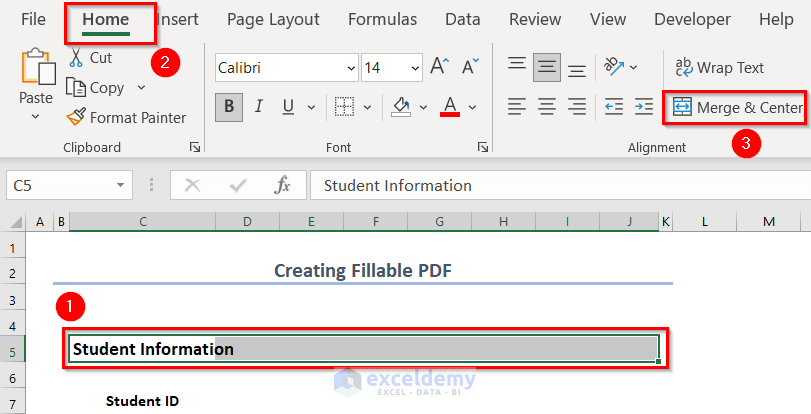
- Select that title cell and, from the Home tab, go to Borders.
- Choose Thick Outside Borders.
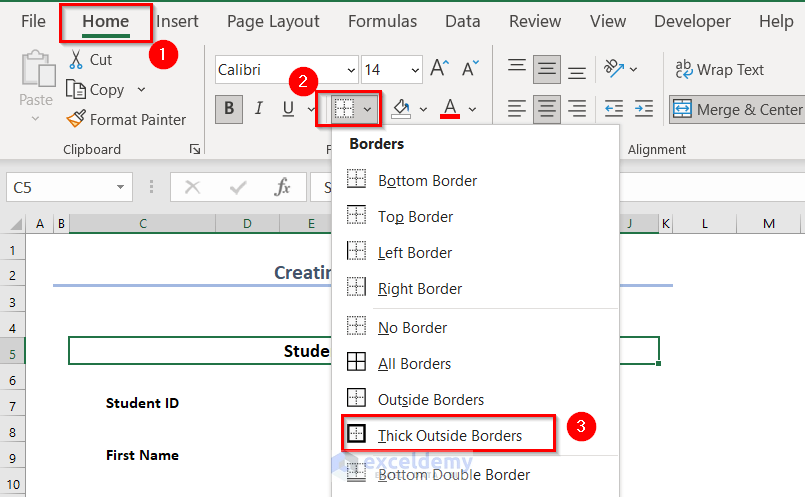
In the below, you can see how I have organized the title cell (Student Information) of the form.
- Choose the Thick Outside Borders for the other cell values.
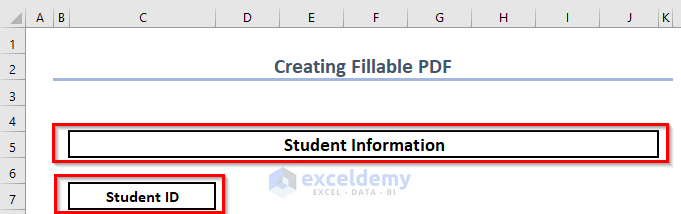
- Lower the gap between the two cells by changing the row’s height and column’s width.
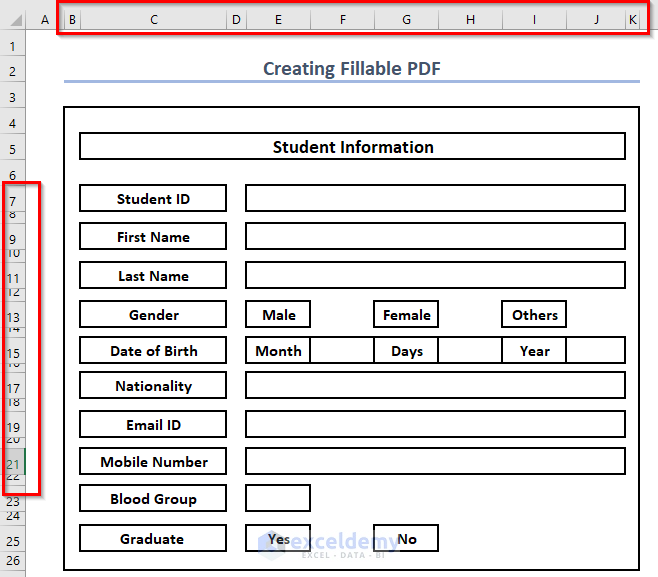
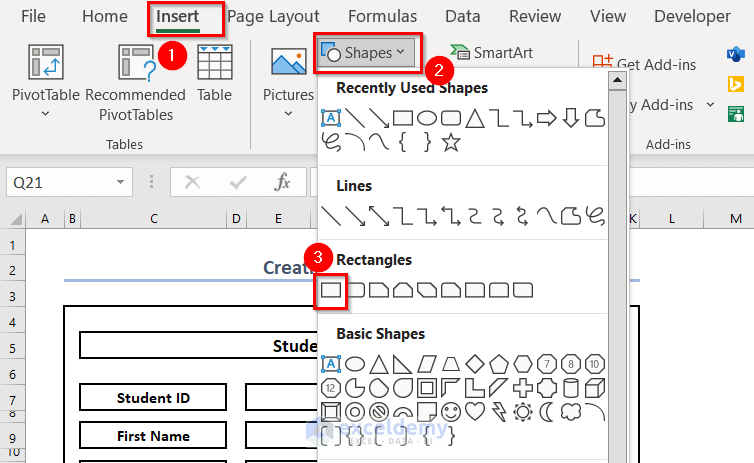
- You will see a cursor point. Click on the table to insert the shape.
- You will see a new contextual design tab named Shape Format. You can use it to change the shape color.
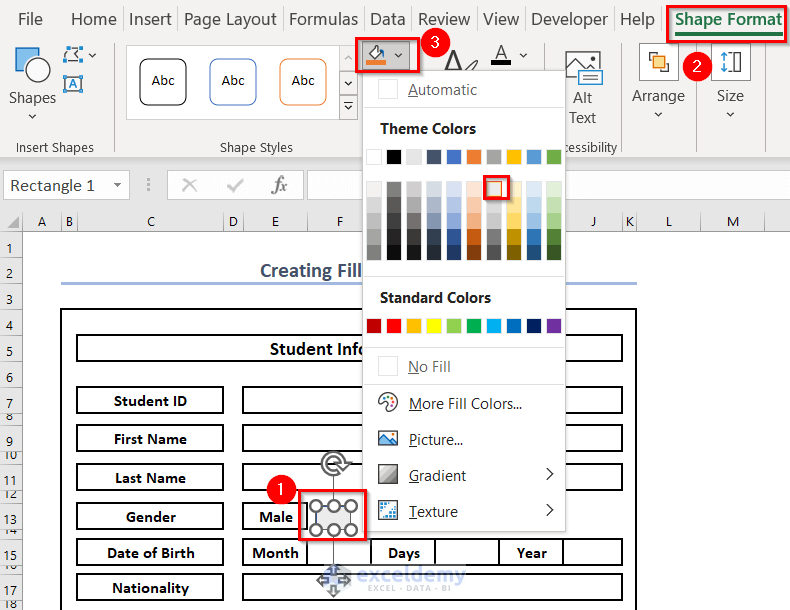
- This finalizes the form in Excel.
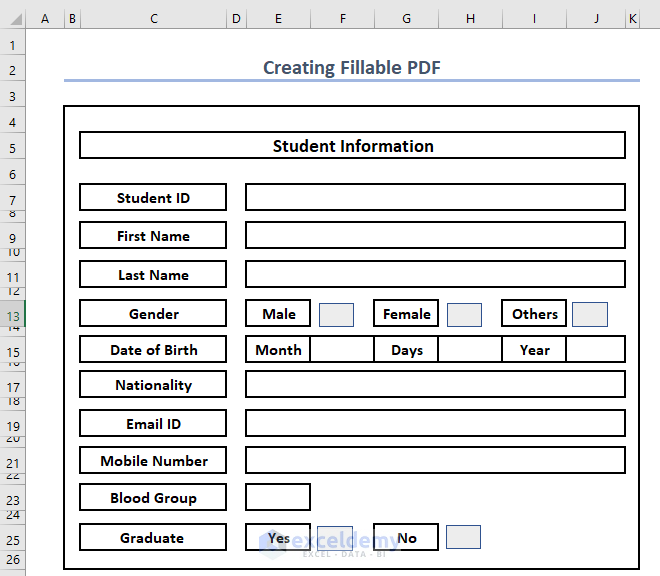
- Select cells where you want to add color.
- From the Home tab, go to Fill Color.
- Choose your preferred color. Try to select a light color or you may not see the information.
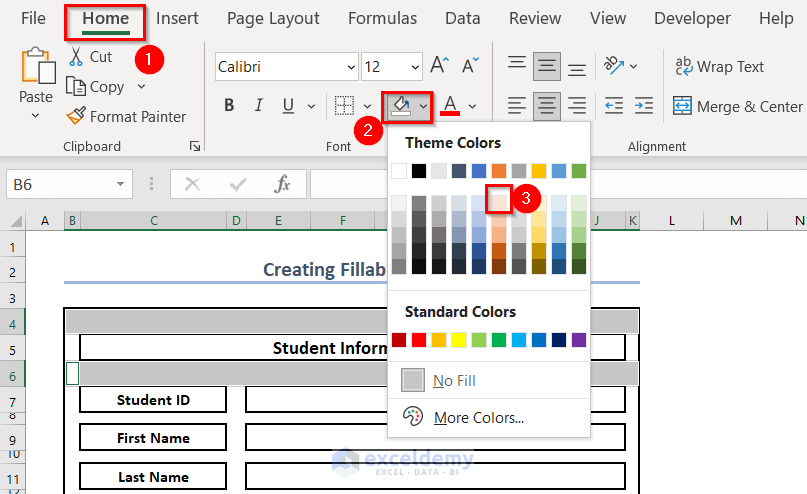
- Your form is ready to be converted into a PDF.
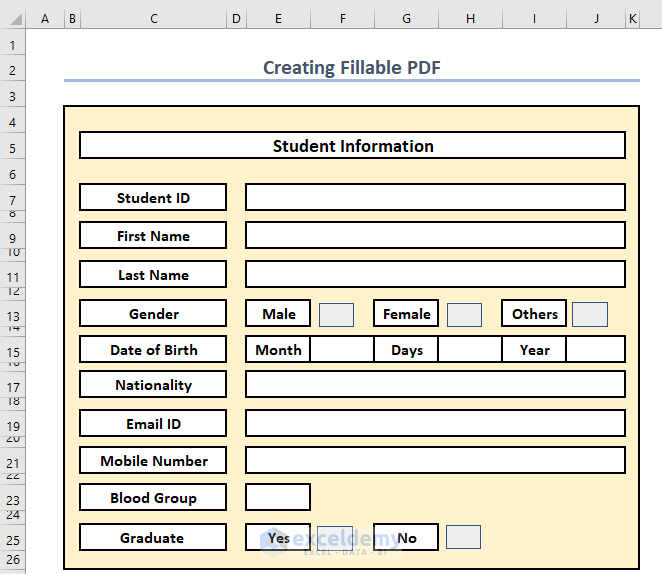
Step 2 – Convert an Excel File into PDF
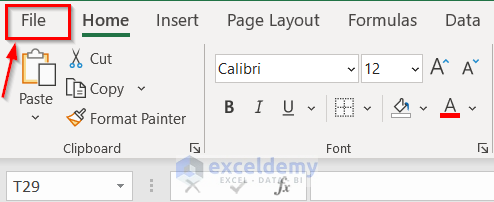
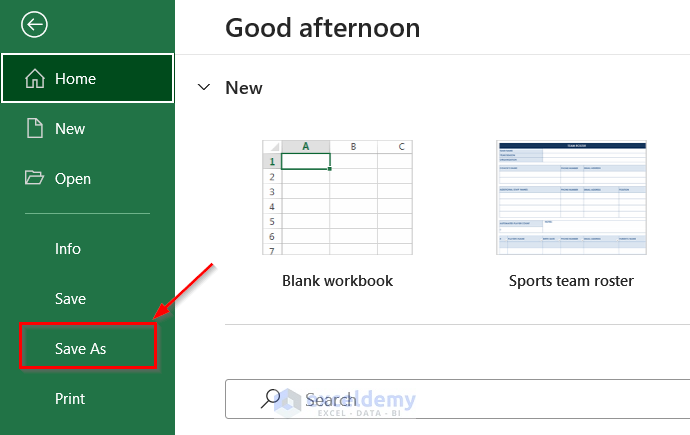
- From the drop-down arrow, choose the PDF (*.pdf) extension.
- Click on the Save button.
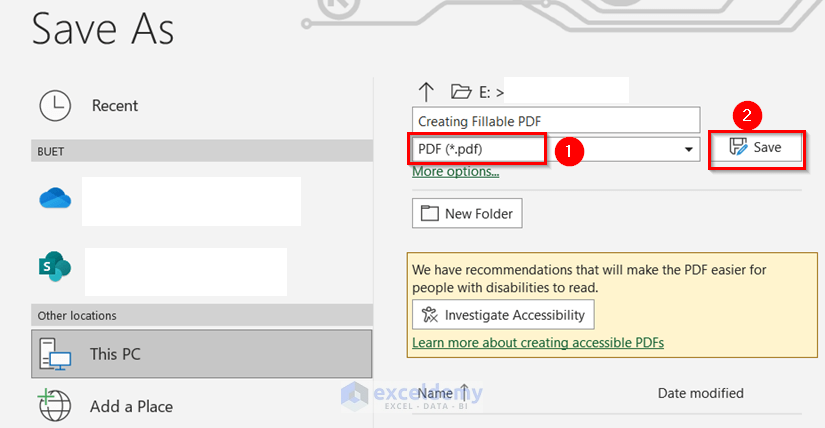
- You will see your fillable PDF form.
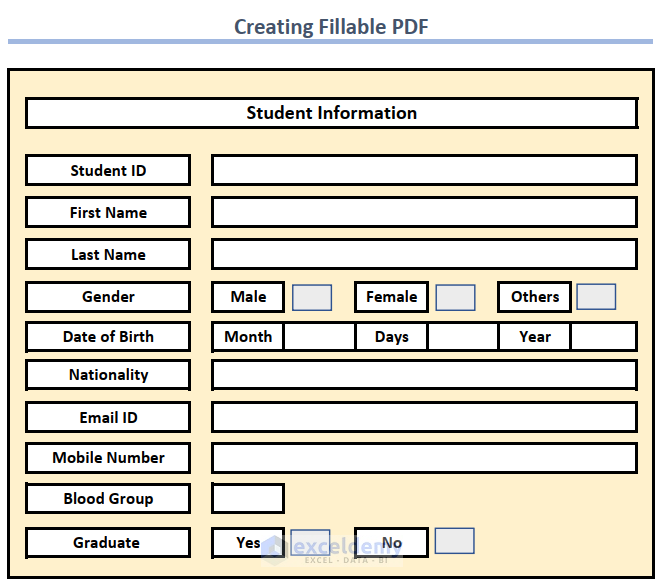
- You can fill the form without a printed copy by using a PDF editor.
- From the Home tab, click on Typewriter.
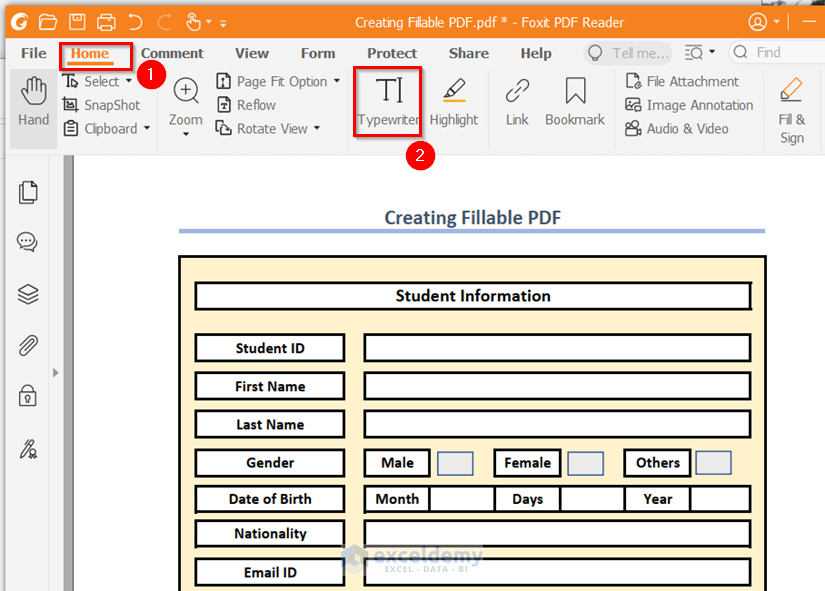
- Click on the spaces where you want to insert information.
We have attached the edited PDF. We have inserted a Student ID. The A+ denotes the Font Size increment and A- denotes the Font Size decrement.
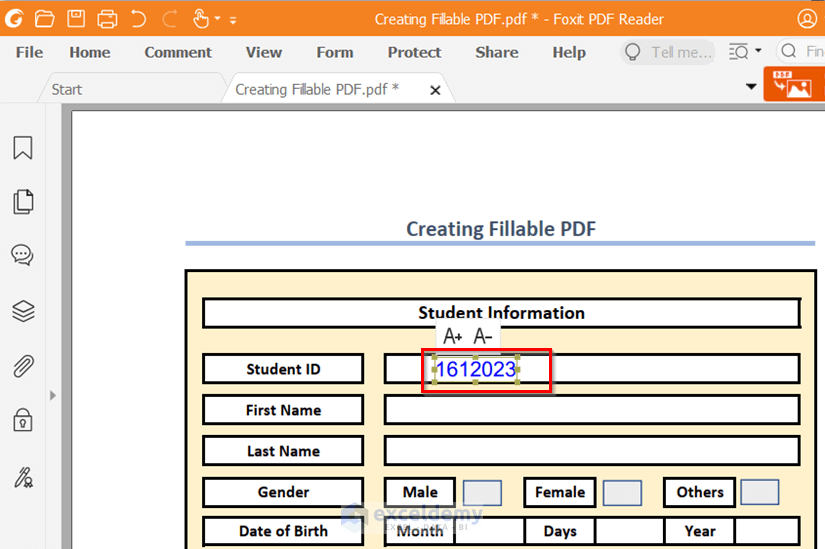
Method 2 – Using an Excel Template to Create a Fillable PDF
- Open an Excel workbook.
- Go to the File tab from the top ribbon.
- From the New menu, choose More templates.
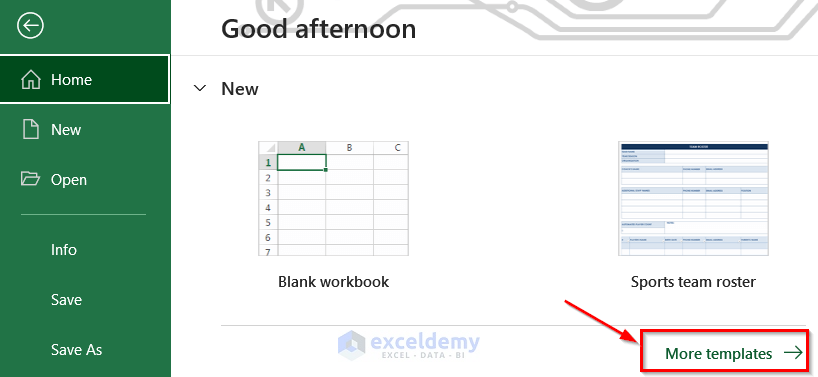
- You will find an option named Search for online templates.
- Write “form” in that search box.
- You will find a lot of templates related to fillable forms.
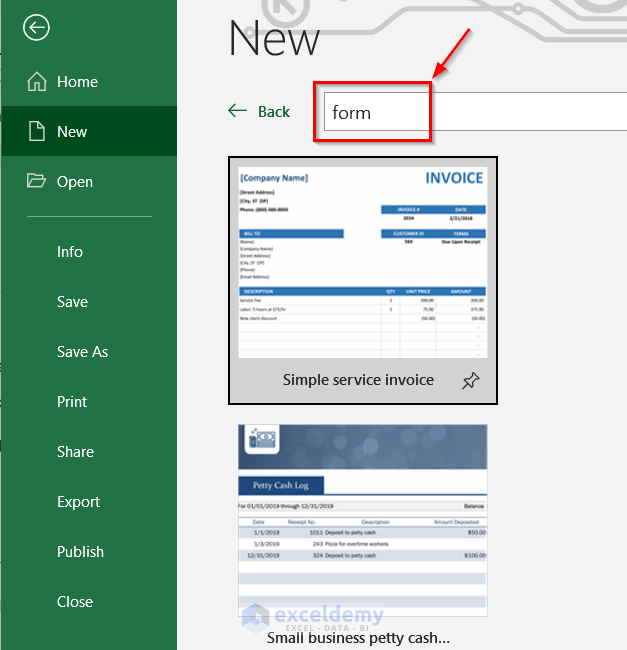
- Choose a form that is close to your intended look.
- Press the Create button.
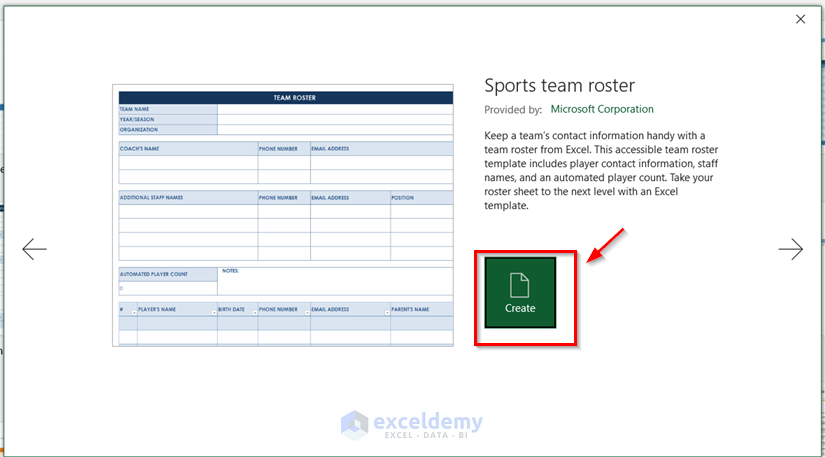
- We have attached a template.
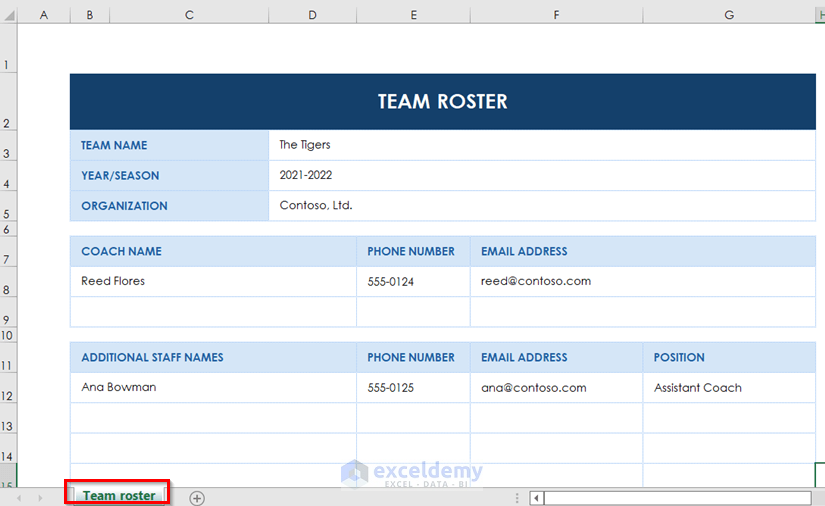
- Here’s our chosen format. All these cells are editable so we have converted a Team roster form to student information.
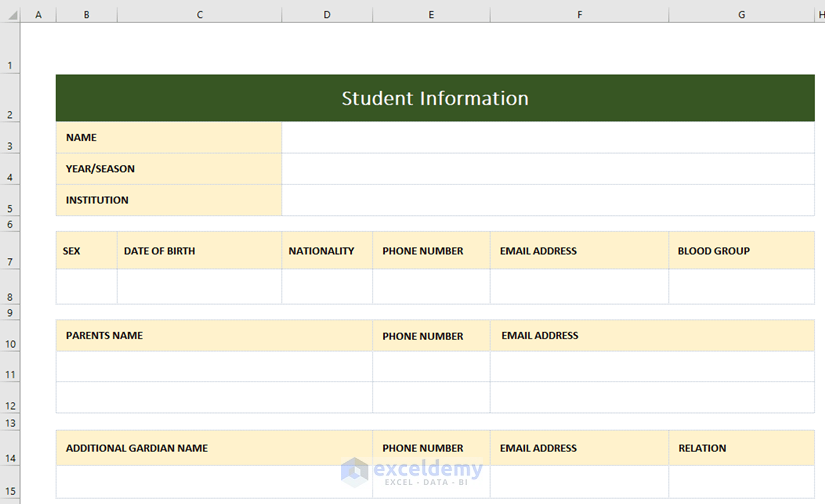
- Follow Step 2 of the previous method to convert your Excel file to a PDF file.
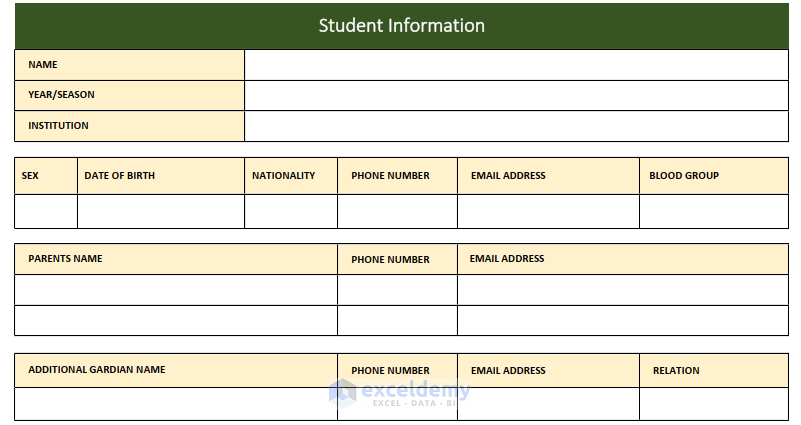
Things to Remember
- For the Excel templates, you must have an internet connection.
Download the Practice Workbook
Creating Fillable PDF.xlsx
Creating Fillable Form.pdf
PDF of Form Template.pdf
Related Articles
- How to Convert Excel to PDF without Converter
- How to Convert Excel to PDF with All Columns
- How to Save Excel as PDF on One Page
- How to Save Multiple Excel Sheets as One PDF
- How to Deal with Margin Problem While Converting Excel to PDF
- [Fixed!] Excel to PDF Size Problem While Printing
- [Fixed!] Excel to PDF Hyperlinks Not Working
- How to Save Excel as PDF without Cutting Off
Save Saved Removed 0
Musiha Mahfuza Mukta
Musiha Mahfuza Mukta is a marine engineer who loves exploring Excel and VBA programming. To her, programming is a time-saving tool for dealing with data, files, and the internet. She's skilled in Rhino3D, Maxsurf, C++, MS Office, AutoCAD, and Excel & VBA, going beyond the basics. With a B.Sc in Naval Architecture & Marine Engineering from BUET, she's shifted gears and now works as a content developer. In this role, she creates techy content exclusively focused on Excel. Read Full Bio
2 Comments
I don’t see the actual practice workbook to download. The only ones I found to download are the already complete form including the excel spreadsheet. I was hoping the practice workbook would start from the beginning like in step one: Step 1: Create a Fillable Form in Excel so that you could follow along and actually do the steps. Am I just missing where it is because there are three download files and none of them look like the screenshot for Step 1: Create a Fillable Form in Excel
Reply
Masum Mahdy Mar 7, 2023 at 2:52 AM
Hi Haley,
We have updated the Excel workbook and added a new raw worksheet. So now you can practice from scratch. Stay with us always.
Regards
-ExcelDemy Team
Download File Link:
Practice Workbook